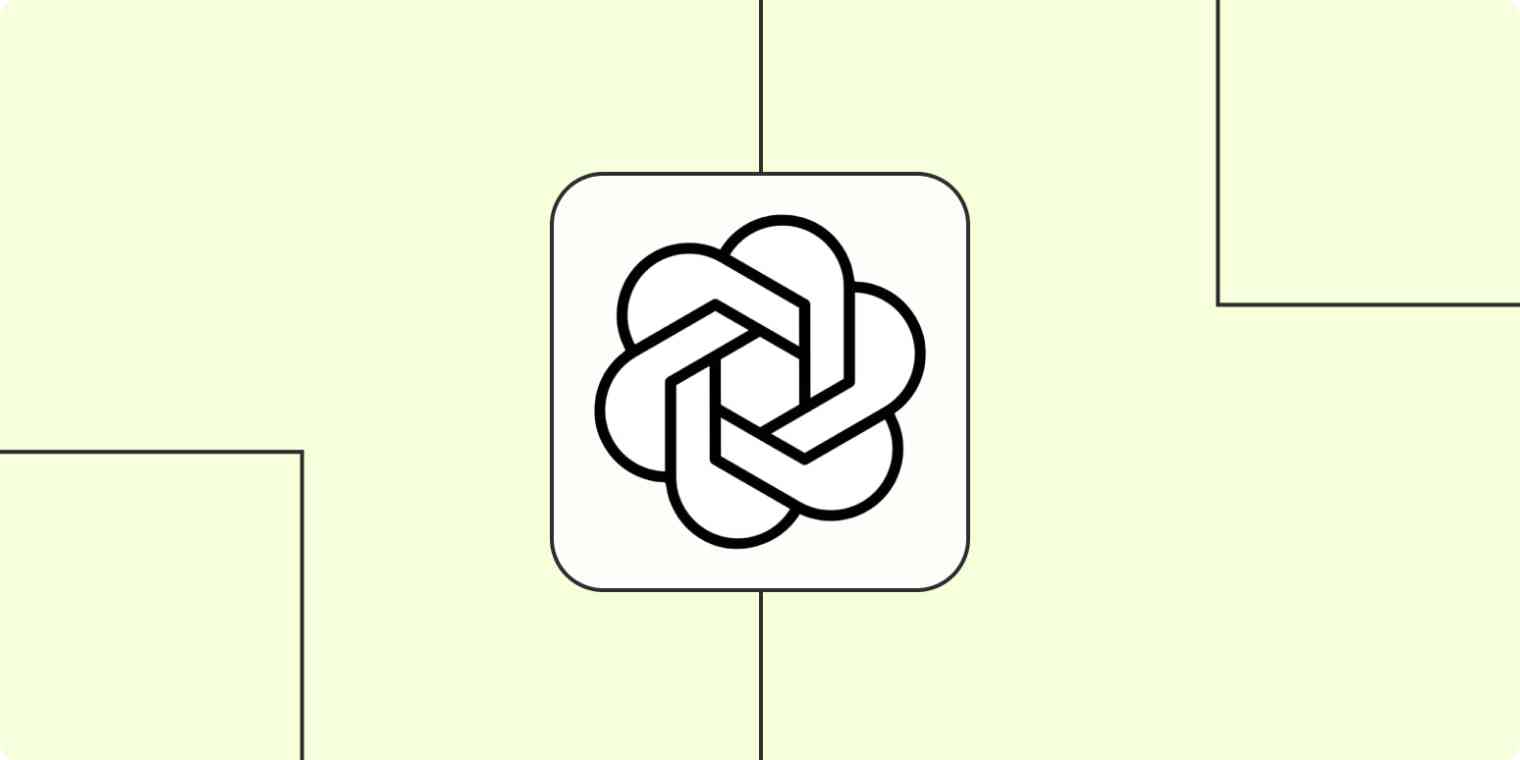
إذا كنت تمتلك عملاً - سواء كان ذلك في مجال العناية بالحدائق، أو البناء، أو الاستشارات، أو حتى التسويق - فمن المحتمل أنك قمت بكتابة عدد كبير من رسائل البريد الإلكتروني الخاصة بأعمالك.
ربما تقضي وقتك في صياغة ردود مخصصة للعملاء الذين يطلبون عروض أسعار، أو ربما تبحث عن مزيد من المعلومات لكي تفهم احتياجاتهم. قد تقوم فقط بالرد على استفسار عام وترغب في تقديم رقم هاتفك.
مهما كان الأمر، يمكن أن يكون من الصعب صياغة بريد إلكتروني ودي ومناسب للعمل في لحظة مفاجئة. يمكنك، على سبيل المثال، معرفة ما تود قوله بشكل عام ومع ذلك تواجه صعوبة في تعبير أفكارك بالكلمات.
قد تكون قد استخدمت ChatGPT لكتابة رسائل بريد إلكتروني بالنيابة عنك، ولكن ما زلت بحاجة لنسخ بريدك الإلكتروني ولصقه في ChatGPT، ومن ثم لصق الرد مرة أخرى في Gmail الخاص بك. هنا حيث يمكن لـ OpenAI's GPT-3 (الجهة الصانعة لـ ChatGPT) أن ينقذ اليوم. يمكنك إنشاء سير عمل تلقائية - ما نسميها بالـ Zaps - تستخدم GPT-3 لكتابة ردود البريد الإلكتروني بالنيابة عنك.
وإذا كنت تحب الخيارات، يمكنك طلب إنشاء العديد من الخيارات حتى يحصل عملاؤك وعملاءك المحتملين على أفضل (وأسرع) الردود من عملك.
اكتب رسائل بريد إلكتروني باستخدام GPT-3
تمكنك زابير من إنشاء سير عمل آلي تسمى زيب ، والتي ترسل معلوماتك من تطبيق إلى آخر. يمكنك إنشاء زاب الخاص بك من الصفر بدون أي معرفة بالبرمجة ، ولكننا نوفر أيضًا قوالب سريعة للبدء.
إذا كنت ترغب في البدء بقالب محدد، انقر فوق قالب Zap أدناه، ثم سيتم توجيهك إلى محرر Zapier. ستحتاج إلى إنشاء حساب Zapier إذا لم يكن لديك حساب بالفعل. ثم اتبع التعليمات أدناه لإعداد Zap الخاص بك.
قبل أن تبدأ
تأكد من إعداد حساب OpenAI أولاً، والذي يمكن إنشاؤه مجانًا. بمجرد فتح حسابك، قم بتوليد مفتاح API الخاص بك في علامة التبويب إعدادات.
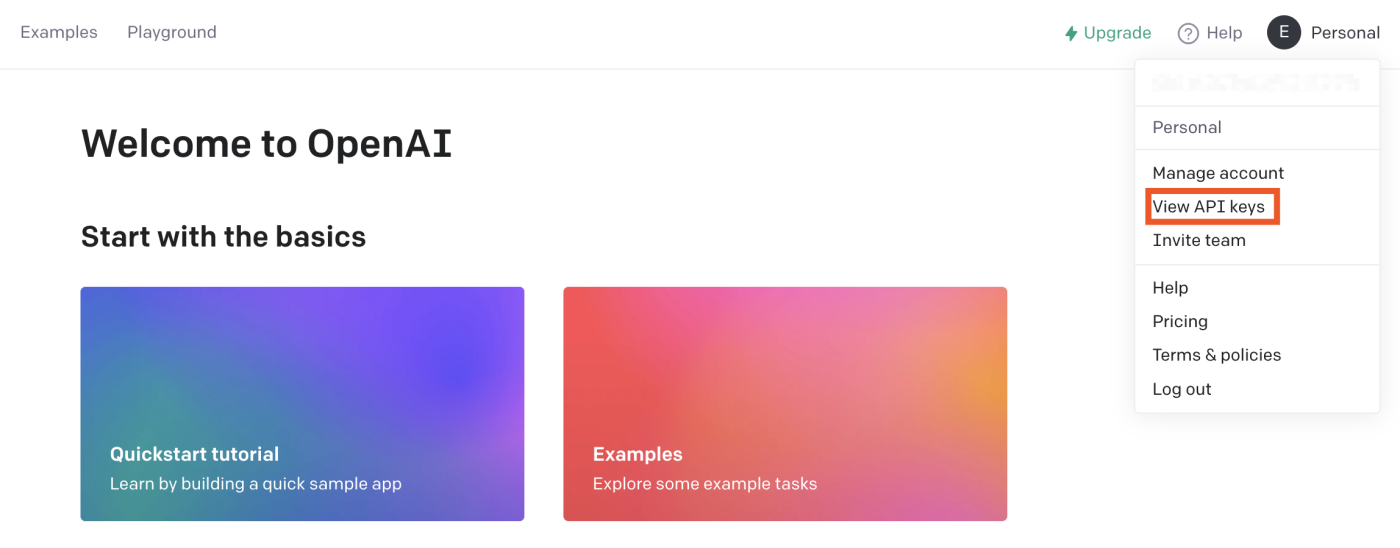
تذكر نسخ المفتاح. ستحتاج إلى هذا المفتاح API لاحقًا عند توصيل حساب OpenAI الخاص بك بـ Zapier.
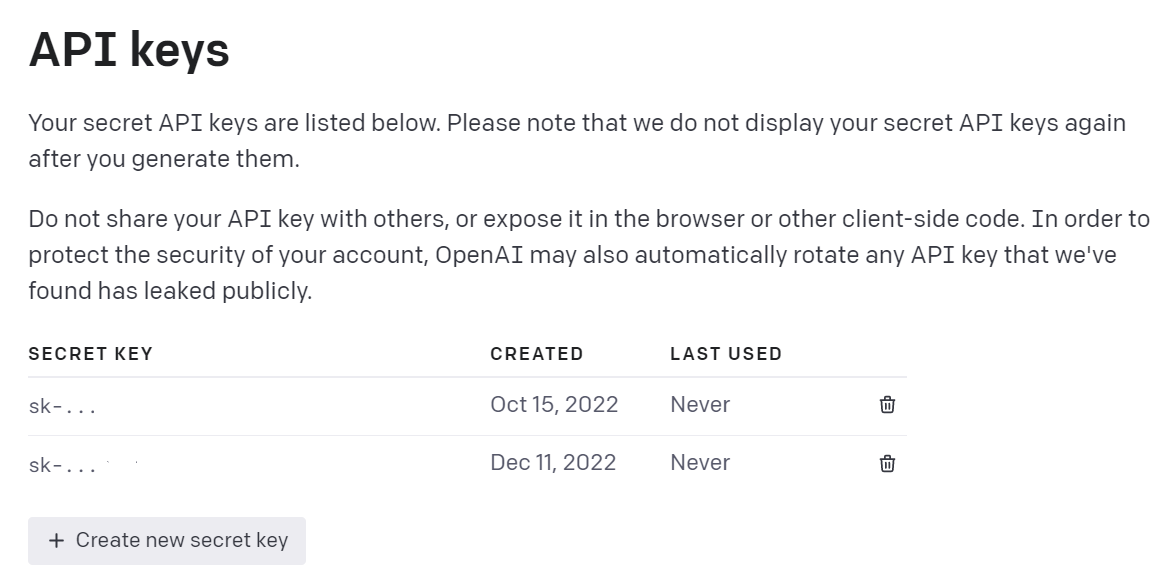
قم بإعداد زنة بريدك الإلكتروني في جيميل
أولاً، قم بإعداد المؤشر - أي الحدث الذي يبدأZap الخاص بك. حدد Gmail كتطبيق المؤشر الخاص بك و New Email كحدث المؤشر الخاص بك.
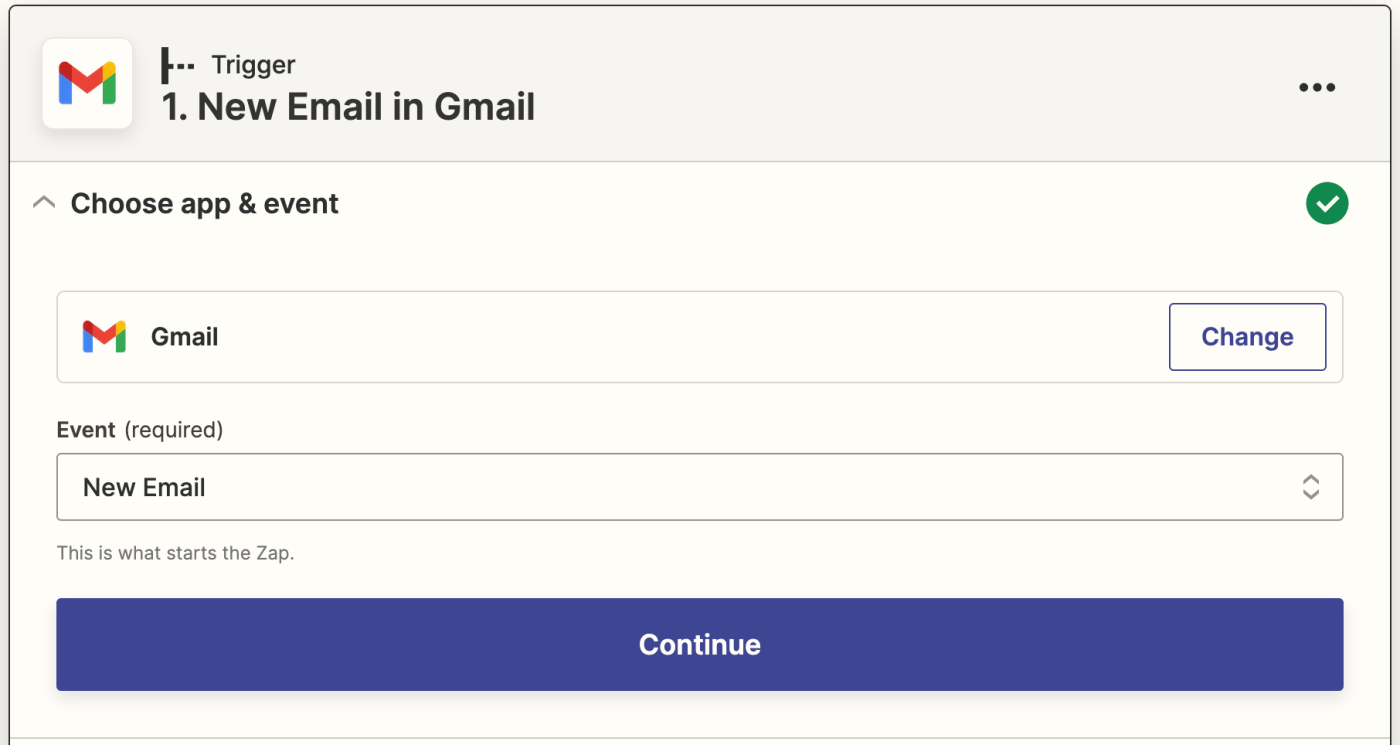
إذا لم يتم ذلك بالفعل، سيُطلب منك ربط حساب Gmail الخاص بك. انقر على اختيار حساب... واختر حسابًا من قائمة السحب (إذا كنت قد ربطت Gmail بـ Zapier من قبل)، أو انقر على + ربط حساب جديد.
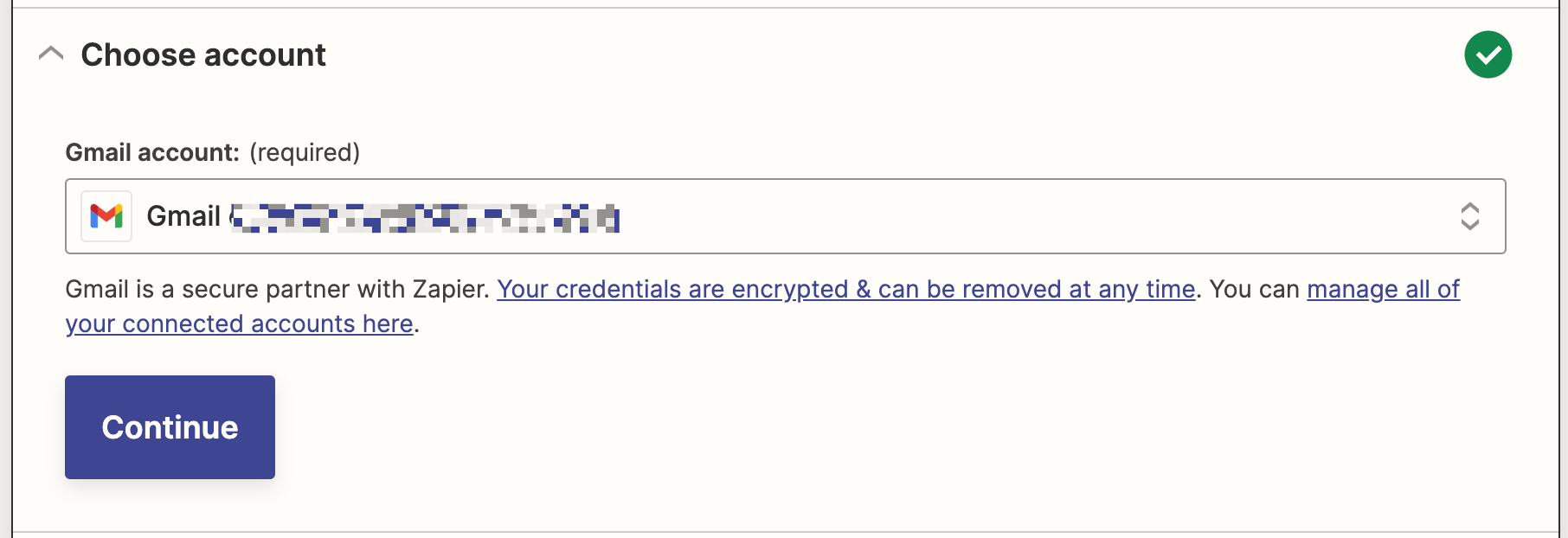
انقر استمرار. بعد ذلك، قم بتحديد العلامة أو صندوق البريد الذي ترغب في جمع رسائل البريد الإلكتروني منه. انقر على القائمة المنسدلة لرؤية العلامات وصناديق البريد المتاحة في حساب Gmail المتصل بك. في هذا الحالة، قمنا بإعداد علامة Gmail منفصلة تسمى رسائل العملاء بحيث عندما نتلقى بريدًا إلكترونيًا من عميل، يمكننا نقله إلى هذه العلامة وتشغيل الزاب.
الآن، حدد تصنيف البريد الإلكتروني للعملاء. (إذا لم يتم تحديد تصنيف أو صندوق بريد، فإن الزاب سوف يتم تفعيله على كل الرسائل الإلكترونية، حتى المسودات الخاصة بك.)
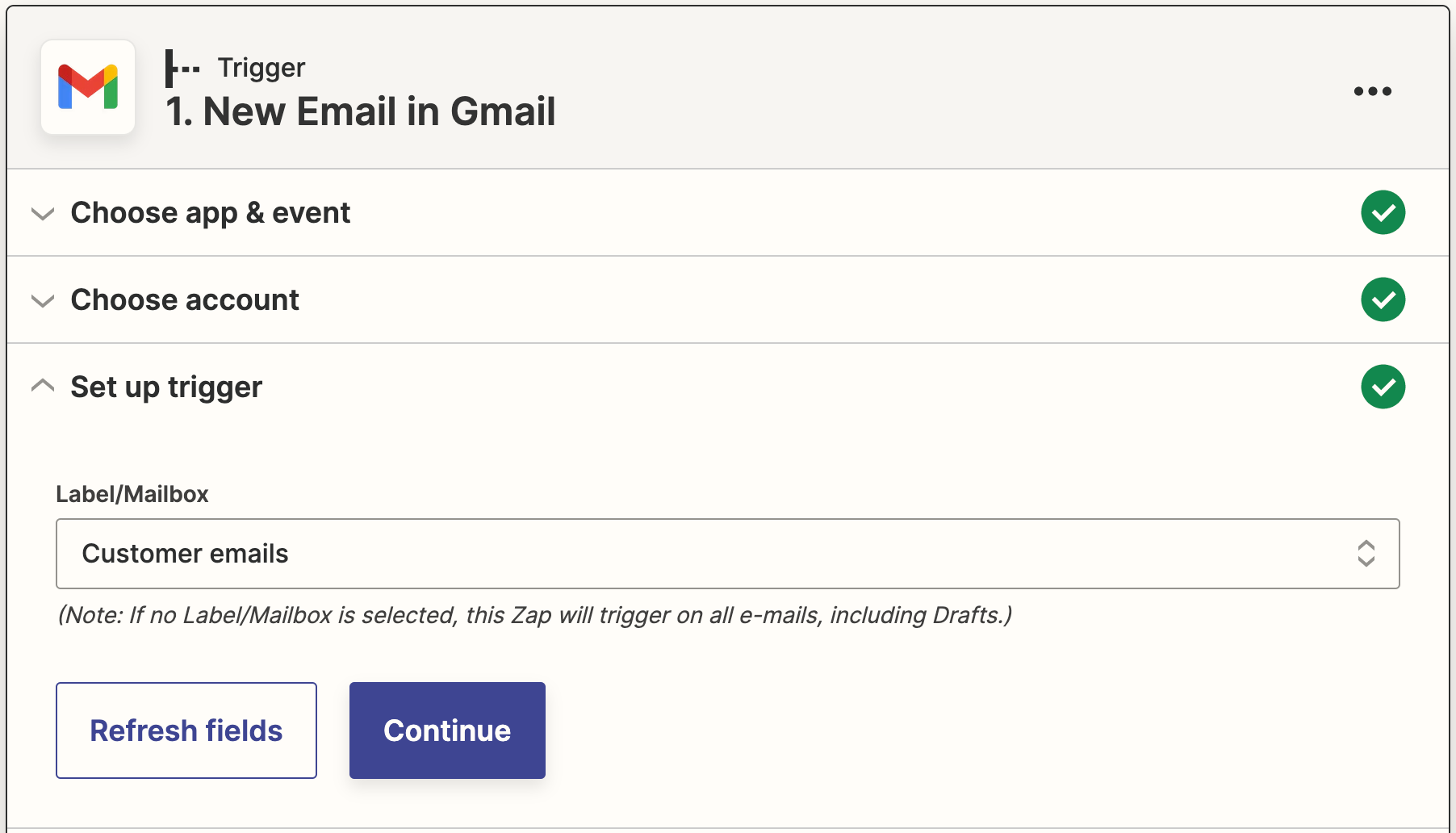
انقر على متابعة.
الآن، تحتاج إلى اختبار المشغل الخاص بك. ستقوم زابيير بالبحث عن رسالة بريد إلكتروني تلقيتها مؤخرًا بعلامة البريد التي اخترتها. سيتم استخدام ذلك لإعداد باقي الزاب الخاص بك.
إذا لم يكن لديك أي رسائل بريد إلكتروني، قم بإرسال رسالة بريد إلكتروني نموذجية لنفسك وضع عليها التسمية المناسبة، ثم اختبر زاب الخاص بك.
انقر فوق Test trigger. ستقوم بجلب رسالة البريد الإلكتروني التجريبية مع التصنيف الصحيح. بمجرد رؤية أن الاشعار الخاص بك يعمل بشكل صحيح ، انقر فوق Continue.
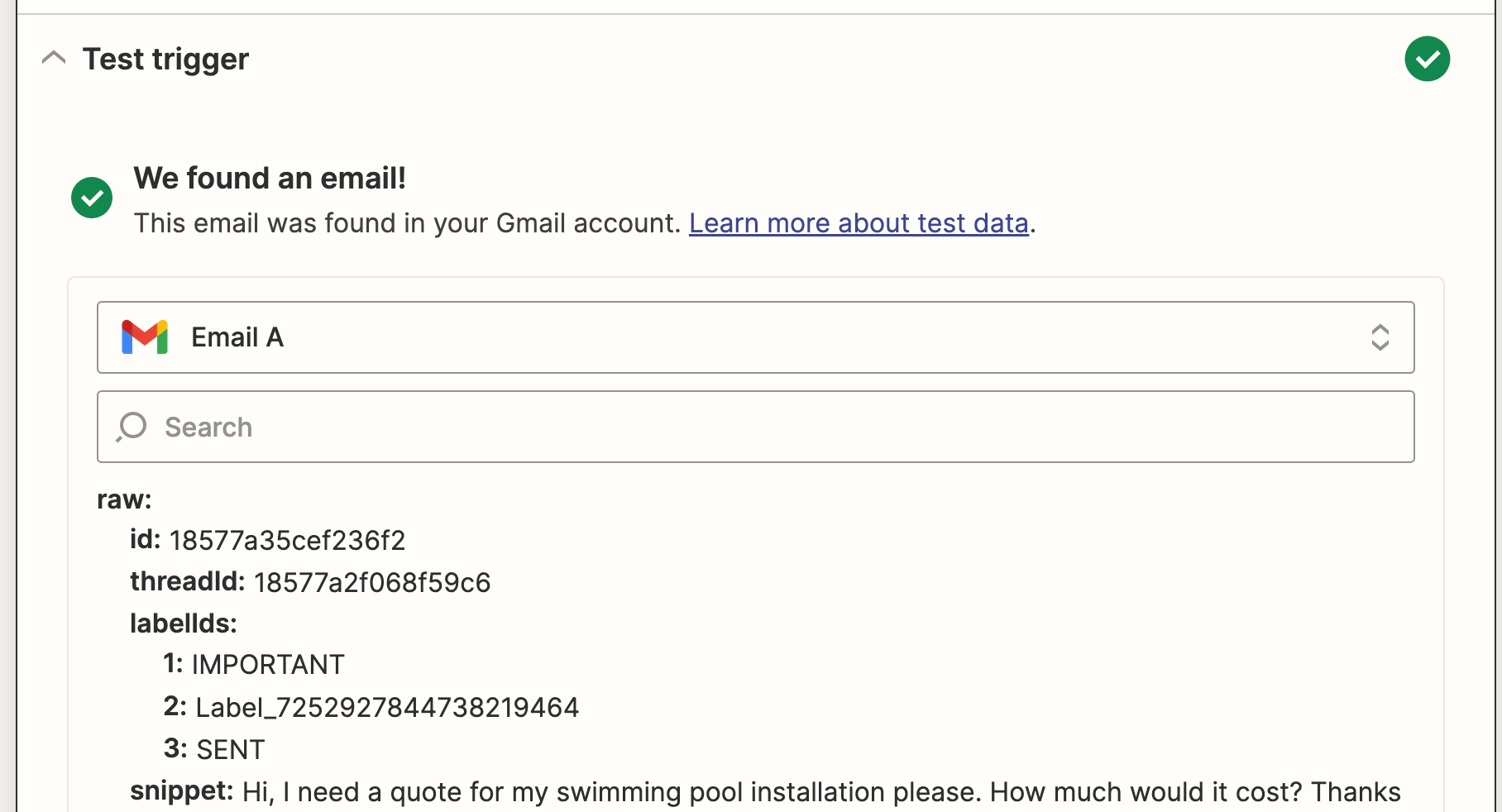
قم بإعداد إجراء OpenAI الخاص بك
الآن دعنا نقوم بإعداد الإجراء - الحدث الذي سيقوم به زاب الخاص بك عند تشغيله. حدد OpenAI كتطبيق الإجراء الخاص بك و إرسال الاقتراح كحدث الإجراء الخاص بك. انقر على استمرار.
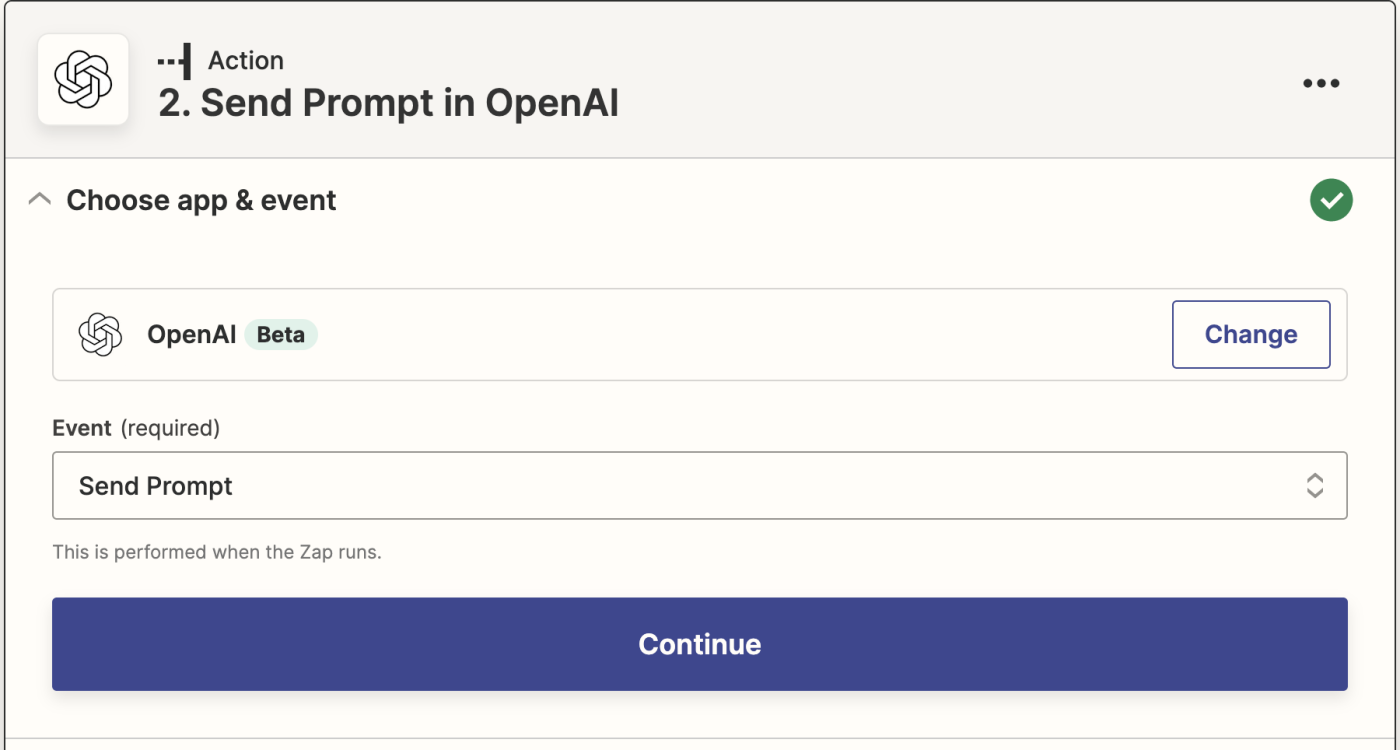
ثم، إذا لم تقم بذلك بالفعل، ستُطلب منك ربط حساب OpenAI الخاص بك مع Zapier. انقر على اختيار حساب... واختر إما حسابًا من قائمة السحب (إذا كنت قد قمت بربط OpenAI مع Zapier من قبل) أو انقر على + ربط حساب جديد، ثم انقر على متابعة.
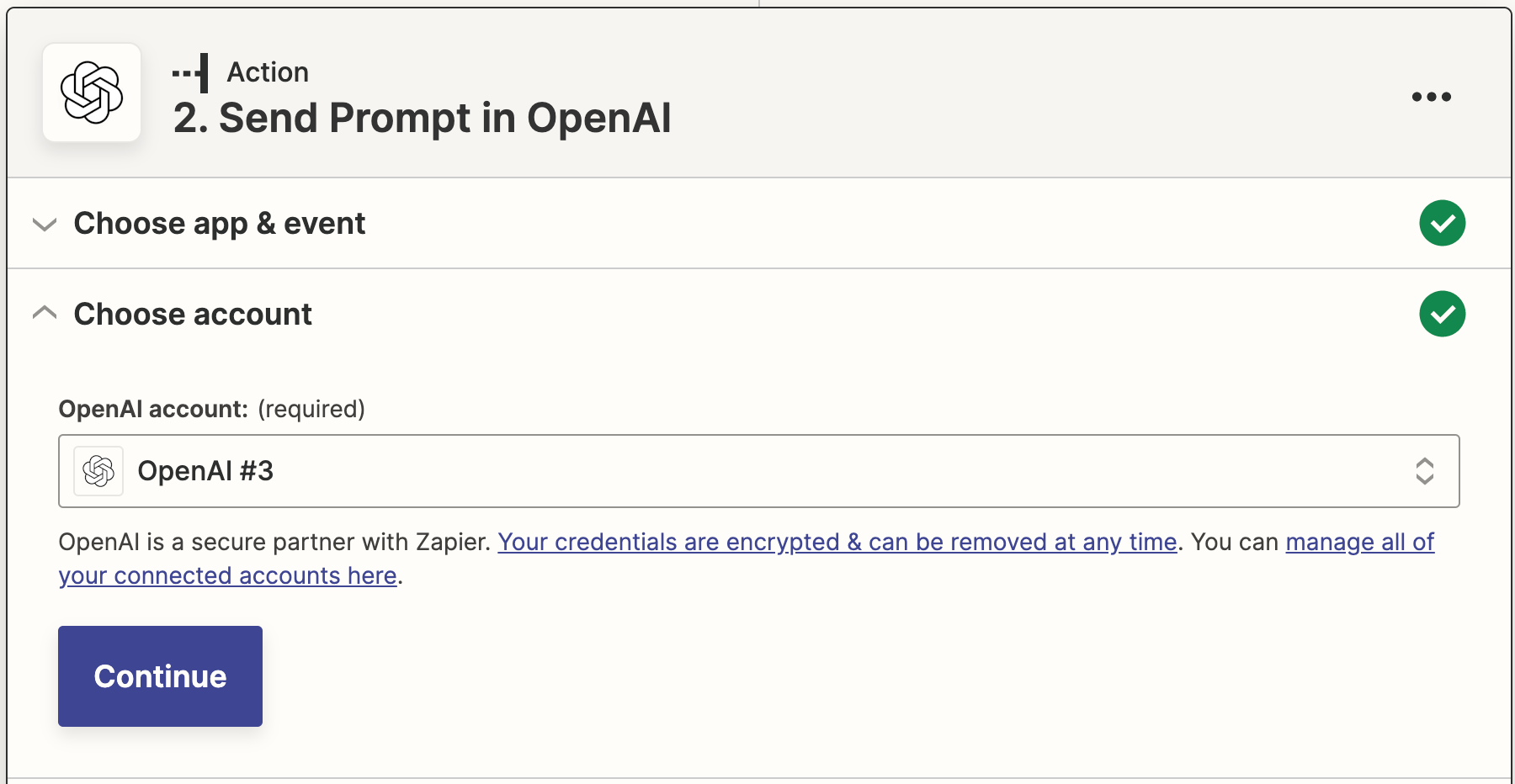
بعد ذلك، سيُطلب منك إدخال مفتاح API الخاص بك من OpenAI، الذي قمت بنسخه سابقًا.
بعد ذلك، تحتاج إلى إخبار الـ "Zap" الخاص بك كيفية إنشاء محتوى البريد الإلكتروني الخاص بك.
يمكنك سحب البيانات من رسائل Gmail الخاصة بك عن طريق النقر داخل أي حقل فارغ حيث ترغب في وضع البيانات واختيار الخيار من قائمة السحب إدراج البيانات . يتضمن ذلك النموذج الذكاء الاصطناعي ، والتلميح ، والحرارة ، والطول الأقصى.
أهم عامل سيكون النص المطلوب من الذكاء الاصطناعي. في حقل النص المطلوب، اكتب ما ترغب في أن يكتبه الذكاء الاصطناعي. في هذا الحالة، النص المطلوب هو: أنشئ 3 ردود بريد إلكتروني تجارية باللغة الإنجليزية في المملكة المتحدة تكون ودية ولكن لا تزال مناسبة للبيئة العملية.
بالنسبة لموضوع البريد الإلكتروني، سنقوم بجلب محتوى البريد الإلكتروني من البريد الإلكتروني المثال الذي تم اختياره بواسطة Zap.
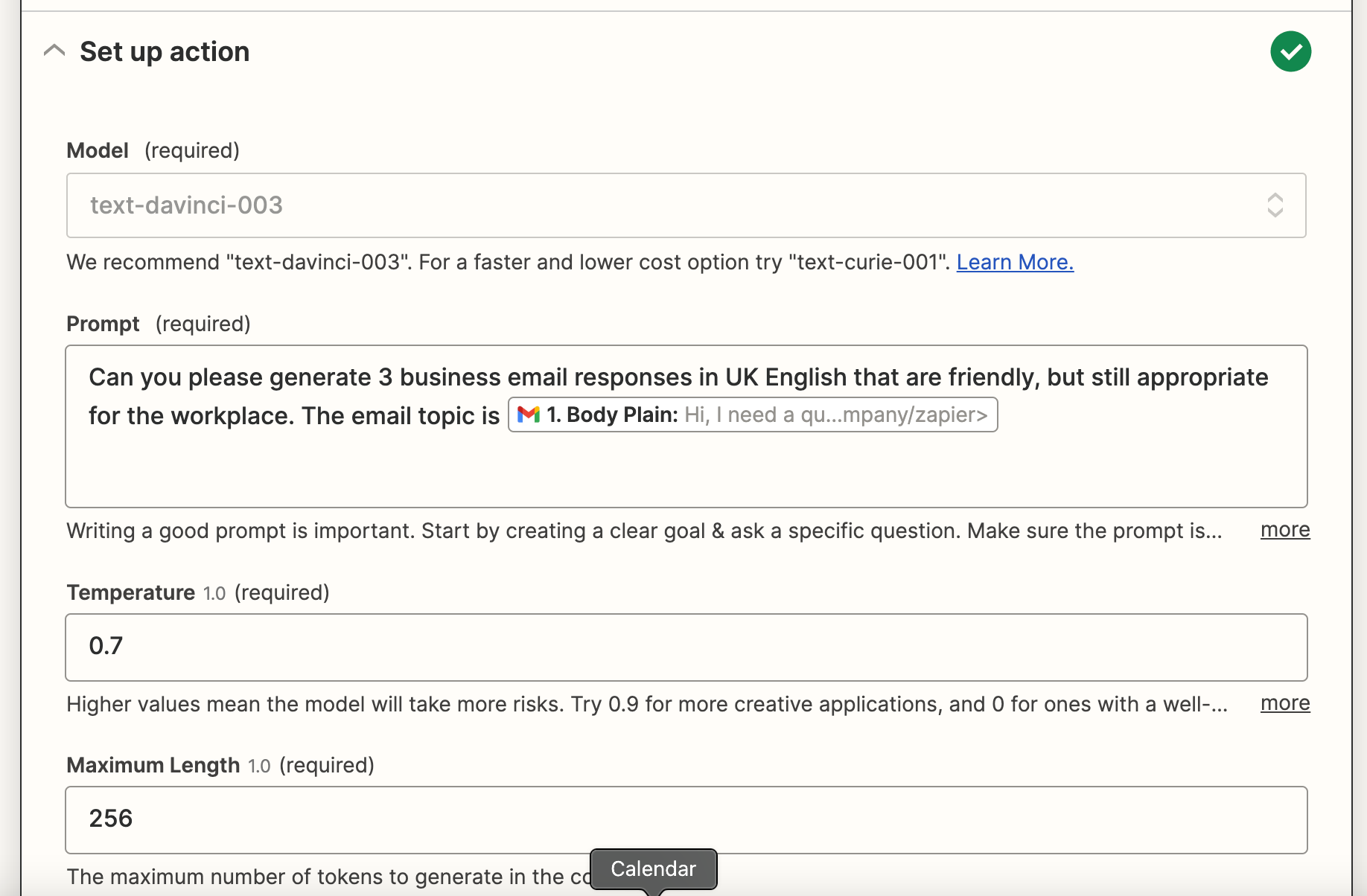
يمكنك أيضًا ضبط درجة حرارة الكتابة التي تريدها (مستويات الإبداع) والحد الأقصى للطول. يمكنك أيضًا تخصيص طول الحروف أو الكلمات مباشرة داخل حقل التلميح داخل زاب الخاص بك.
بمجرد الانتهاء من تخصيص هذه الحقول، انقر علىمتابعة.
الآن حان وقت اختبار إجراءك. عندما تنقر فوق اختبار ومراجعة أو اختبار والمتابعة ، سيقوم Zapier بجلب ثلاثة إشعارات من OpenAI وفقًا لطريقة تخصيص الحقول في Zap الخاص بك.
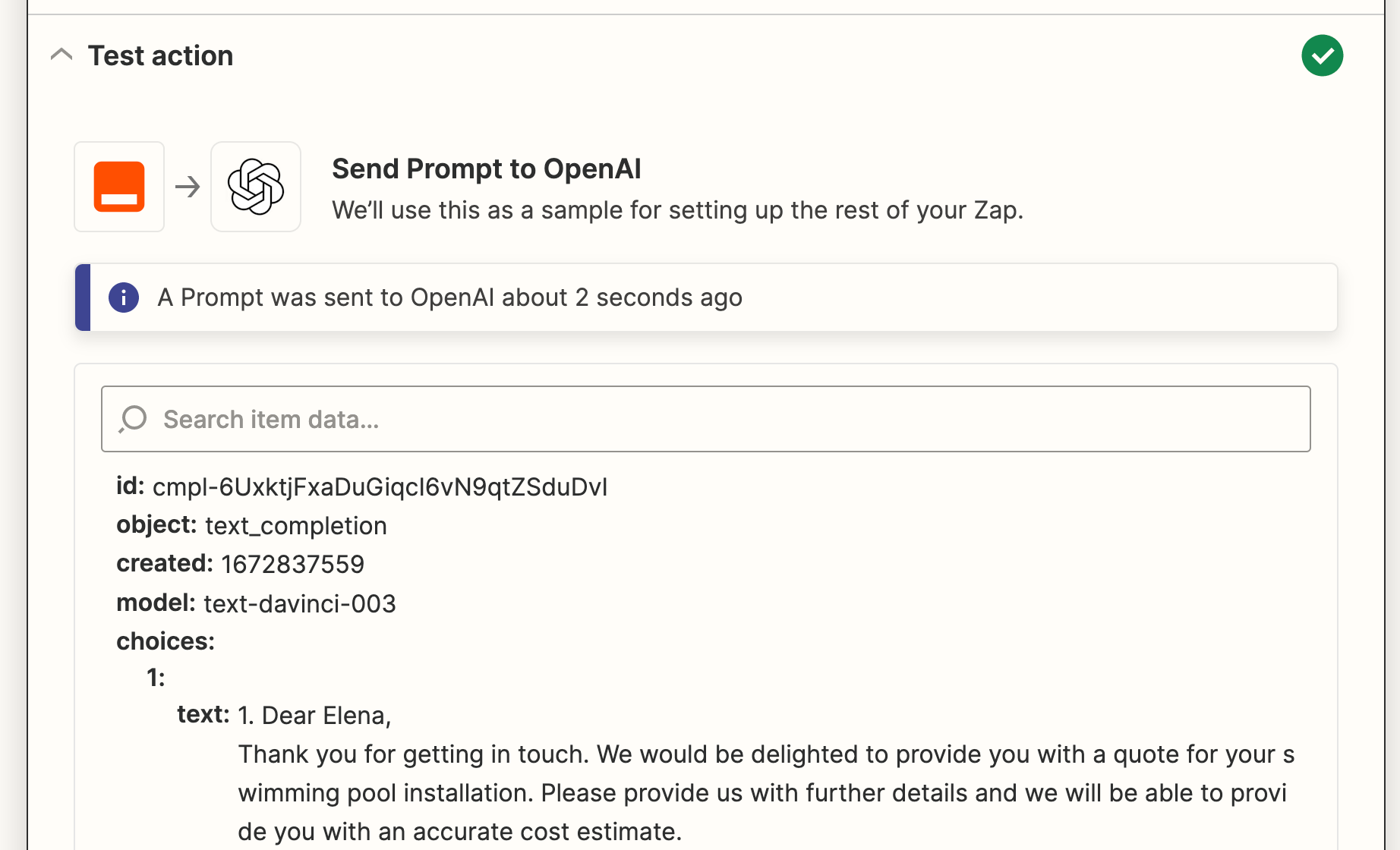
بمجرد رؤية أن الزناد الخاص بك يعمل بشكل صحيح، انقر متابعة.
قم بإعداد إجراء Gmail الخاص بك
الآن، حان الوقت لإعداد خطوة إضافية. حدد Gmail كتطبيق الإجراءات الخاص بك و إنشاء مسودة كحدث الإجراء.
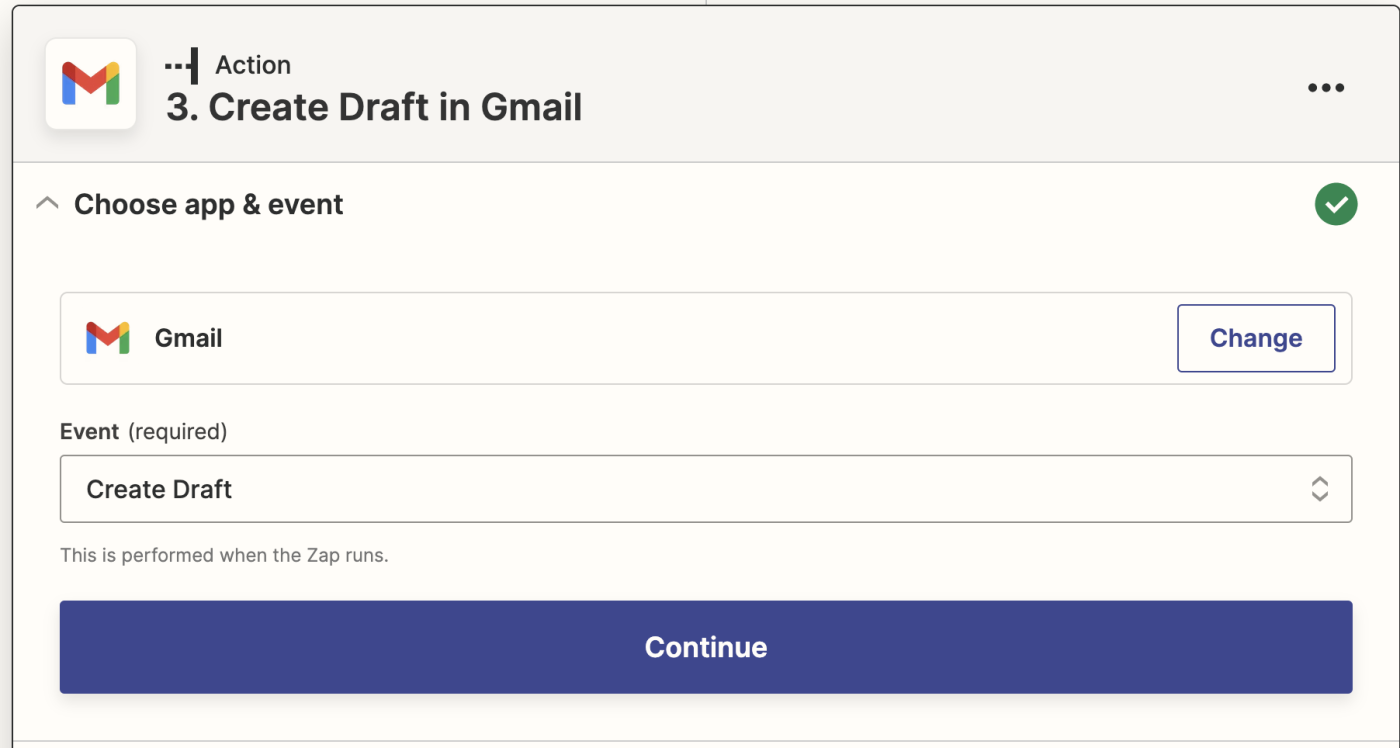
مرة أخرى، سيُطلب منك ربط حساب Gmail الخاص بك. اربط حساب Gmail الذي ترغب في إنشاء رسائل المسودة الخاصة بك. في هذه الحالة، نحن نستخدم نفس حساب Gmail الذي نتلقى عنده رسائل العملاء.
انقر على استمر.
الآن حان الوقت لإعداد شكل رسائل المسودة الخاصة بك. تأكد من استدعاء عنوان البريد الإلكتروني للعميل (المرسل الأصلي) عن طريق النقر في حقل "إلى" واختيار "عنوان البريد الإلكتروني المرسل من" من قائمة البيانات المنسدلة. هذا حتى تتمكن من إرسال بريدك الإلكتروني المسودة مباشرة إلى العميل بمجرد اختيارك لخيار المحتوى.
يمكنك أيضًا اختيار من ترغب في وضعه كنسخة مكررة (cc) أو نسخة مخفية (bcc) في هذه الرسائل البريدية.
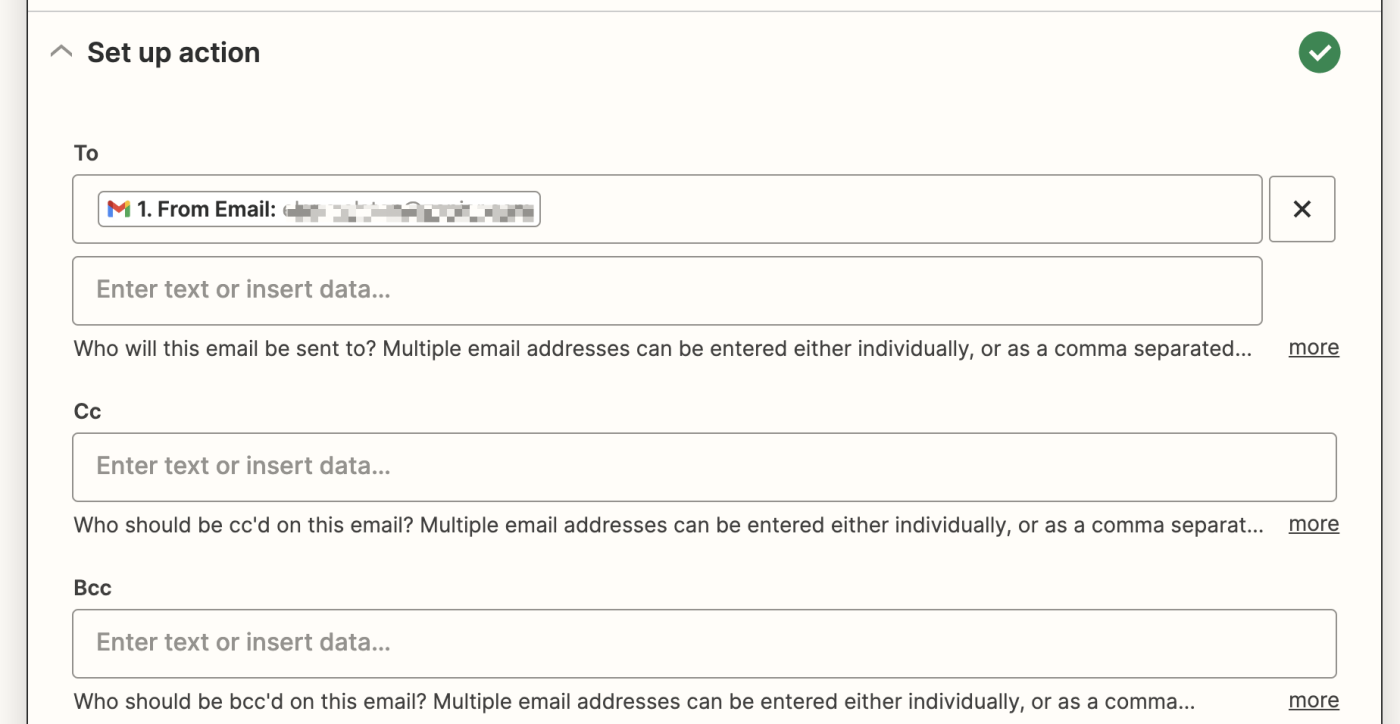
في خط الموضوع، يمكنك استخراج البيانات من البريد الإلكتروني الأصلي الذي أرسله العميل إليك وتخصيص اسم المرسل في حقل اسم المرسل.
بمجرد الانتهاء، يمكنك الآن استدعاء نتائج GPT-3 الخاصة بك بالنقر في حقل الجسم واختيار نصوص الخيارات من القائمة المنسدلة للبيانات.
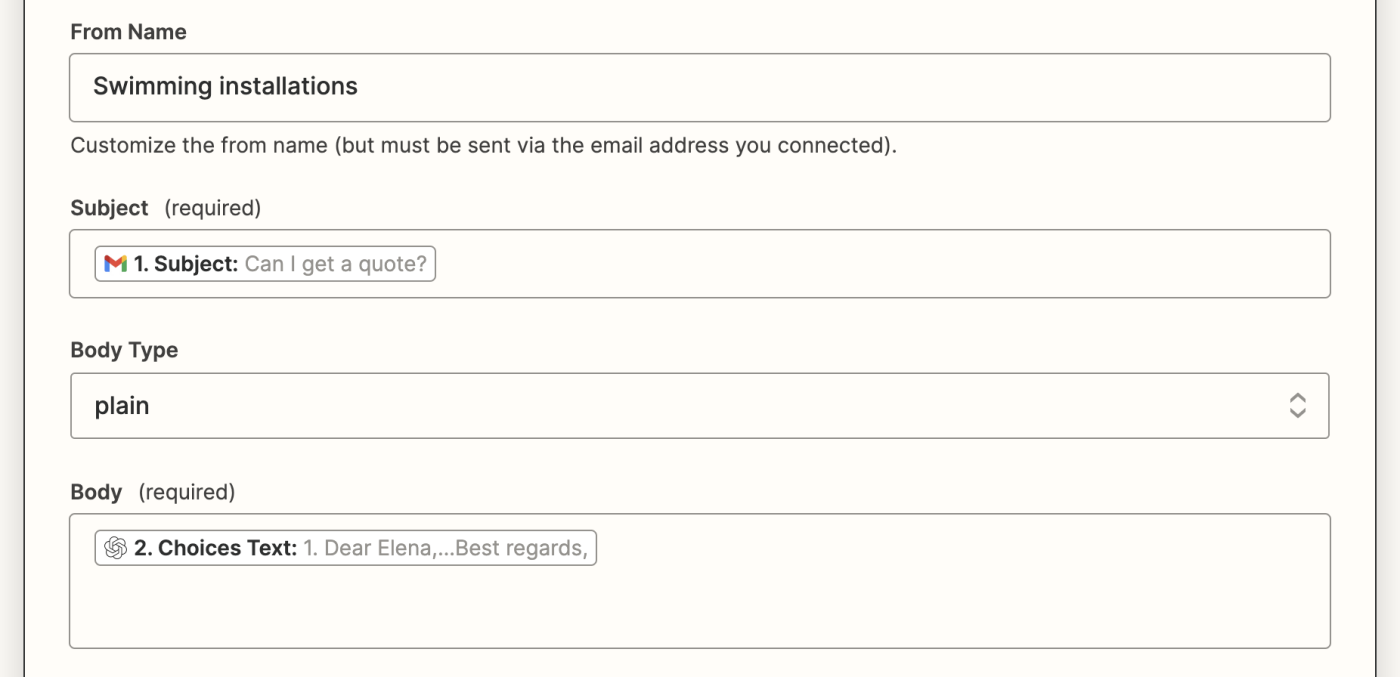
بالإضافة إلى ذلك، يمكنك أيضًا إضافة توقيع افتراضي مع البريد الإلكتروني، وإضافة هذه المسودات إلى تصنيف أو بريد إلكتروني، وتضمين المرفقات، إن لزم الأمر.
بمجرد الانتهاء من تخصيص هذه الحقول ، انقر على متابعة.
حان الوقت الآن لاختبار إجراءك. انقر على اختبار الإجراء. ستقوم زابير بإنشاء بريد إلكتروني مسودة يحتوي على ثلاثة خيارات للمحتوى.
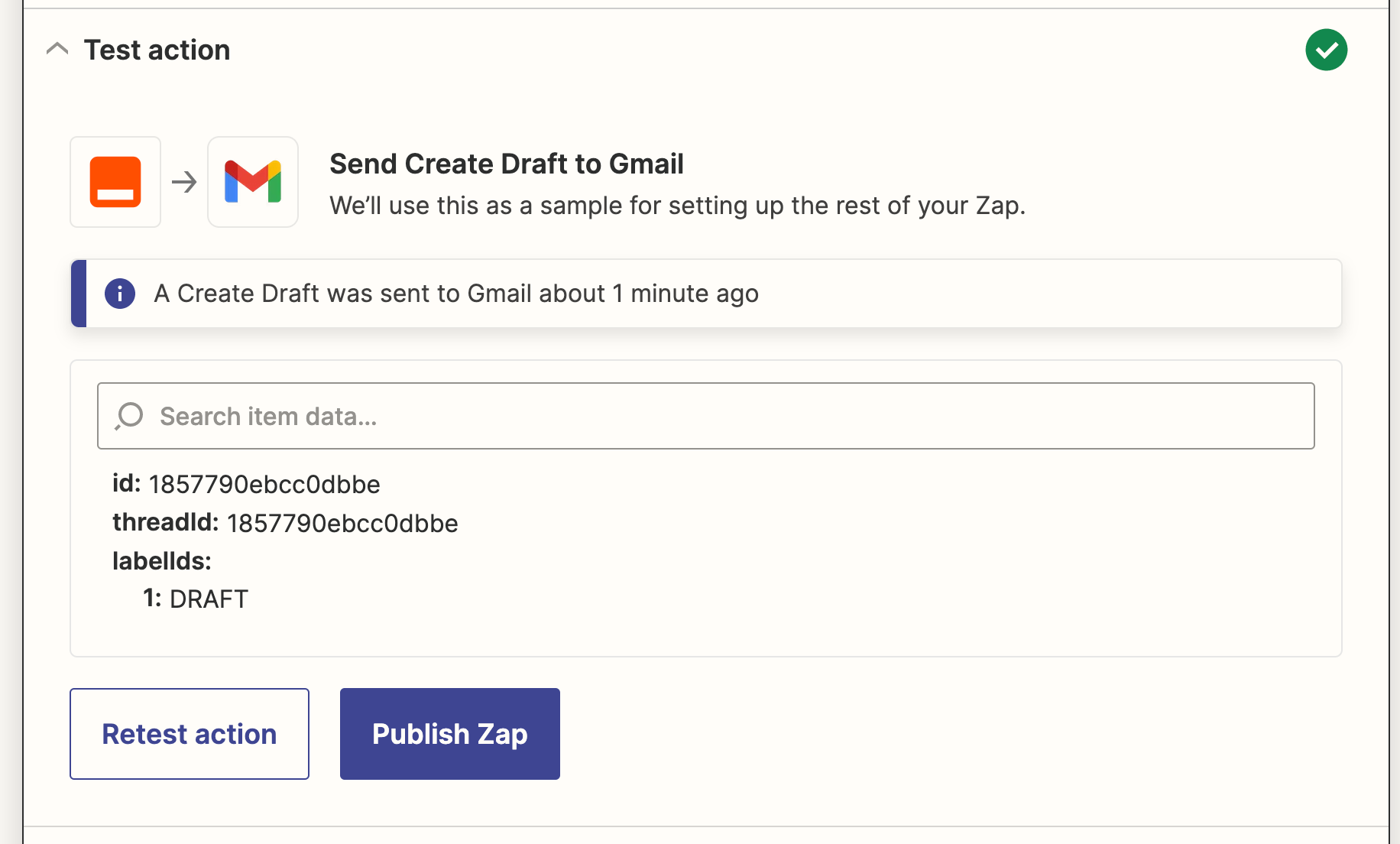
بمجرد أن تقوم بمراجعة البريد الإلكتروني المسودة الذي أنشأته التجاوب الآلي، يكون جاهزًا الآن للاستخدام. إذا بدا شيءًا ما غير صحيح، عد وقم بتعديل الأمور حتى تحصل على الشكل الصحيح.
الآن سوف يقوم الزاب بإنشاء رسائل البريد الإلكتروني الخاصة بشركتك وحفظها في صندوق المسودة في غضون ثوانٍ. إليك كيف يبدو مثالنا:
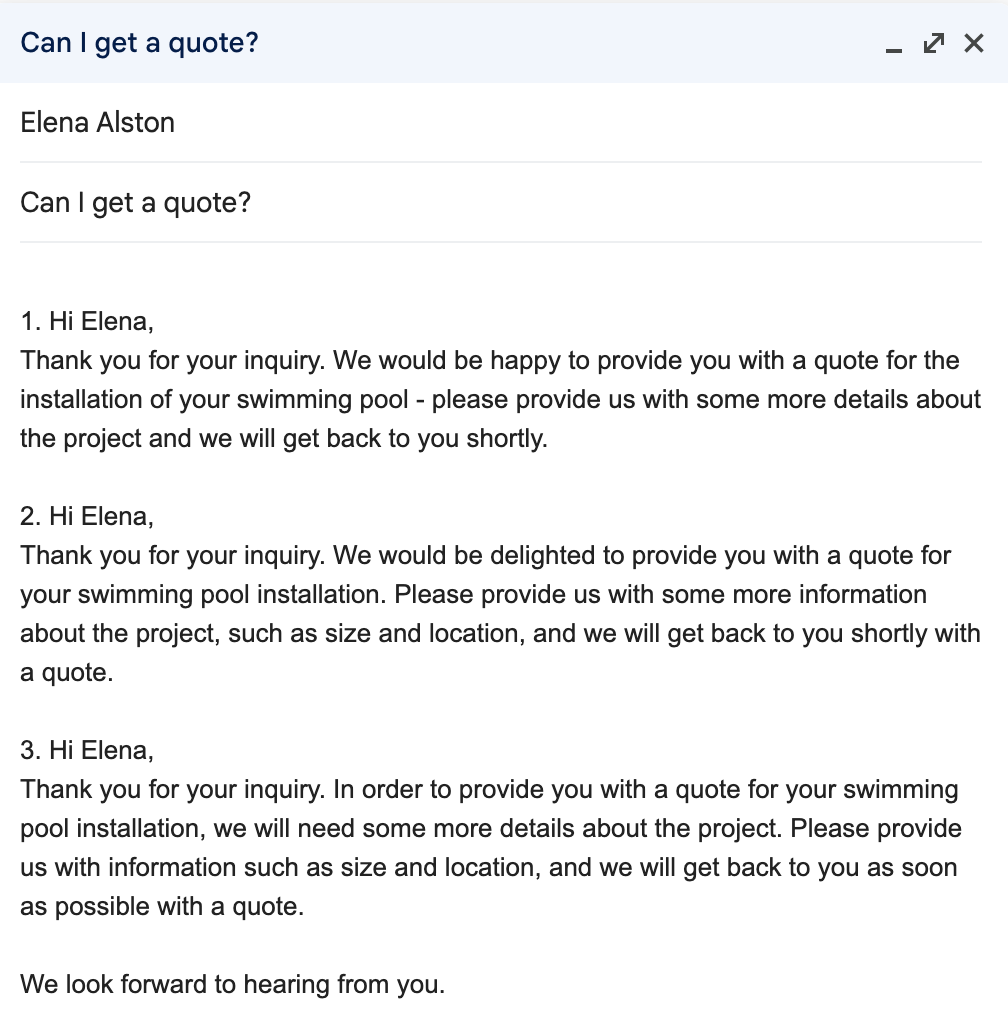
استخدم OpenAI لكتابة رسائل البريد الإلكتروني
الآن، في كل مرة يرسل لك العميل أو العميل المحتمل بريدًا إلكترونيًا، سيقوم هذا الزاب بإنشاء 3 خيارات لك وإضافتها إلى مجلد اللَّحُظِ المسبقة في Gmail الخاص بك. كل ما عليك القيام به هو مراجعة الخيارات الخاصة بك واختيار المفضلة لديك، وتعديل أي تفاصيل وإرسالها مباشرةً إلى عميلك.
لن تكون مضطرًا للقلق بشأن الصياغة أو أن تظهر بطريقة غير احترافية، حيث سيتعامل البادئة GPT-3 الخاصة بك مع ذلك، مما يسمح بزمن استجابة أسرع.